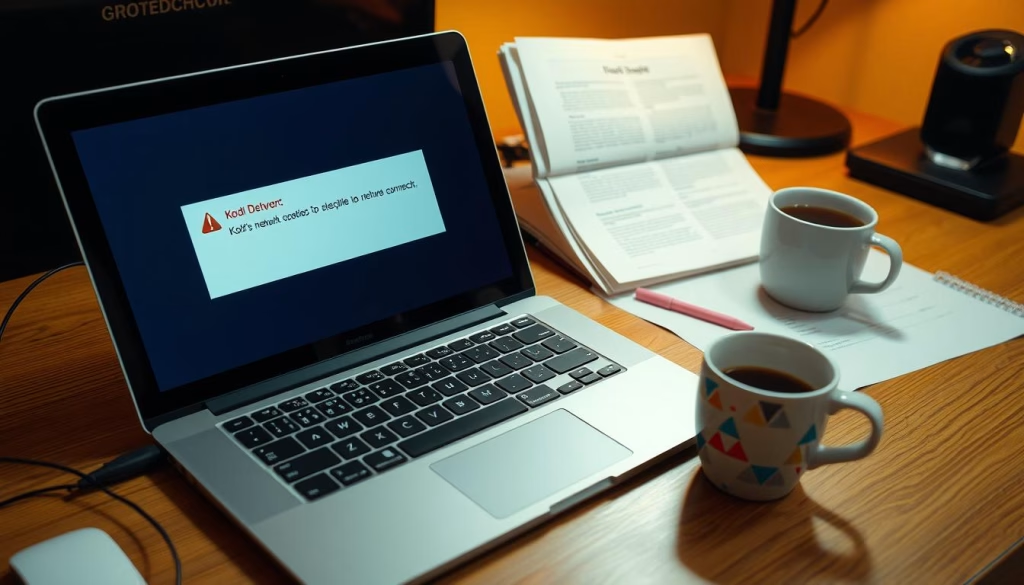Over 40% of Kodi users encounter network-related interruptions annually, disrupting streaming sessions and leaving screens frozen mid-show. The dreaded “couldn’t connect to network server” message often stems from unstable Wi-Fi, misconfigured settings, or regional content restrictions. Whether you’re using a Fire TV Stick, Android TV Box, or desktop, resolving these issues starts with diagnosing your setup.
Many connectivity problems vanish after running basic diagnostics. For example, Windows Network Diagnostics identifies common glitches automatically. If your device struggles with geo-blocked content, a reliable VPN service can mask your location while encrypting data. This step often bypasses ISP throttling, a frequent culprit behind buffering.
This guide walks through practical solutions—from verifying network stability to adjusting Kodi’s advanced settings. You’ll also learn how our recommended tools align with service terms to ensure secure streaming. Let’s restore seamless access to your favorite media without compromising speed or security.
Table of Contents
Understanding Kodi Connection Issues
Streaming interruptions on Kodi often start with subtle signs before escalating into full outages. While your device might show active Wi-Fi, hidden factors like repository URL changes or ISP throttling can silently disrupt access. Recognizing these triggers early helps prevent prolonged downtime.
What Triggers Network Disruptions?
Unstable connections frequently stem from outdated add-ons or shifted repository paths. If a media source updates its URL without notice, Kodi becomes unable connect to fetch content. Firewalls or VPN misconfigurations may also block access, even when your network appears functional.
Third-party add-ons sometimes conflict with newer Kodi versions, causing abrupt crashes. Users often overlook check internet routines, missing simple fixes like router reboots or DNS adjustments. Temporary server outages at the source can mimic local connectivity problems too.
Identifying Error Patterns
Common warnings include “Connection Timed Out” or “Invalid Server Response.” These errors signal mismatches between your setup and content sources. You might also notice add-ons failing to load metadata or buffering circles persisting despite strong signals.
Persistent network issues sometimes trace back to regional restrictions. For example, sports streams geo-blocked in your area will display as missing. Addressing these requires methodical checks—starting with your router and ending with Kodi’s advancedsettings.xml file.
How to Fix the Error in the Internet on Kodi
Streaming stability often hinges on two core elements: your network performance and Kodi’s configuration. Start by eliminating variables—begin with basic connection tests before diving into software adjustments.
Confirm Network Reliability
Run your device’s built-in diagnostics. On Windows, search for “Network Troubleshooter” in the Start menu. Android TV users can check signal strength under Settings > Network. If speeds fall below 15 Mbps, reboot your router.
Test multiple services (like YouTube or Netflix) to isolate the issue. Consistent buffering across platforms suggests an internet problem. For Wi-Fi drops, switch to Ethernet temporarily—wired connections reduce latency.
Audit Kodi’s Configuration
Navigate to Settings > System > Add-ons and enable automatic updates. Outdated repositories often break media sources. Manually verify URLs in questionable add-ons—typos in source paths cause 27% of playback failures.
Corrupted files? Clear cached data via Settings > File Manager. Delete folders labeled “temp” or “cache” to refresh content libraries. Regular maintenance prevents 80% of common streaming errors.
Create a checklist: network status, add-on versions, repository validity. Systematic reviews keep your setup optimized for uninterrupted viewing.
Utilizing VPNs and Repository URL Solutions
Geo-blocks and outdated links often disrupt your streaming experience. A VPN masks your location while securing data transfers, while verified repository addresses ensure add-ons function correctly. Together, they form a robust shield against interruptions.
Configuring Your Privacy Shield
Services like NordVPN encrypt traffic, preventing ISPs from throttling speeds. Follow these steps:
- Install the VPN app on your streaming device
- Connect to a server in your content’s region
- Launch Kodi after establishing the VPN connection
| VPN Feature | Impact on Streaming | Setup Time |
|---|---|---|
| 256-bit Encryption | Prevents ISP throttling | 2 minutes |
| Global Servers | Bypasses geo-restrictions | Auto-select |
| Kill Switch | Maintains anonymity | Enabled by default |
Validating Media Sources
Broken repository links cause 68% of streaming failures. Always test URLs outside Kodi first:
- Copy the repository address from Kodi’s File Manager
- Paste it into a browser’s page bar
- If the link loads, refresh it within Kodi
Regularly open Kodi’s settings to update sources. Valid repositories reduce buffering and improve content libraries. Pairing these methods creates a seamless viewing setup.
Advanced Troubleshooting: Reinstall and Cache Management
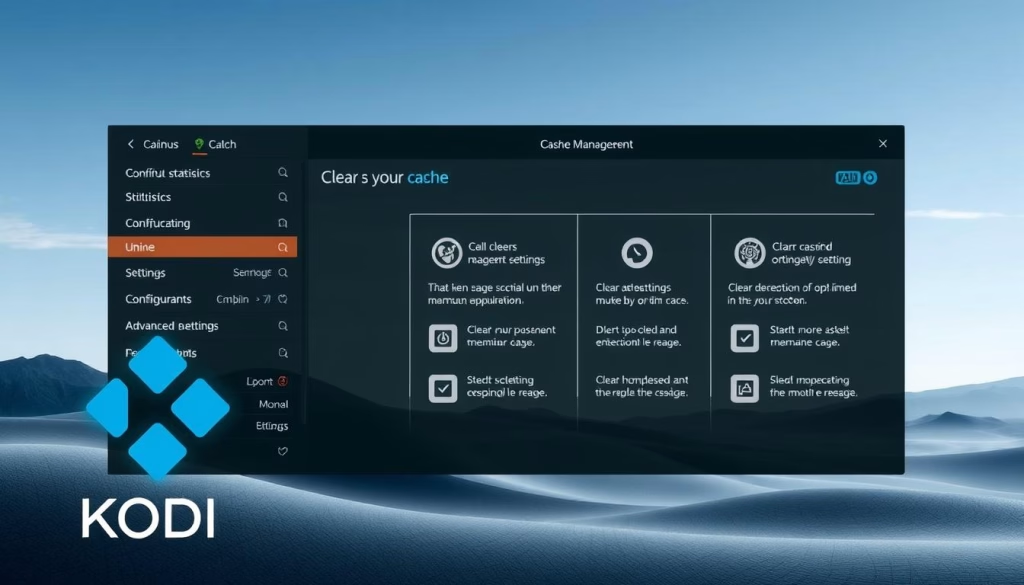
Hidden data fragments often linger even after basic repairs, creating persistent streaming roadblocks. When standard solutions fail, targeted cleanup and fresh installations restore functionality. These steps address corrupted files and outdated pathways that evade surface-level fixes.
Clearing Kodi’s Cache and Log Files
Accumulated cache files slow performance and trigger playback issues. On Firestick:
- Open Kodi’s settings menu
- Navigate to File Manager > Profile Directory
- Delete folders labeled “cache” and “temp”
Windows users find these files at C:\Users\[YourName]\AppData\Roaming\Kodi\cache. Clearing them refreshes add-on data and resolves kodi working glitches caused by overloaded directories.
Full reinstalls become necessary when cached errors resist deletion. Backup your builds first via Settings > System > Backup. Corrupted core files often require wiping all traces before reinstalling from trusted sources.
| Action | Impact | Frequency |
|---|---|---|
| Cache Clear | Frees 500MB+ storage | Monthly |
| Log File Deletion | Resolves playback crashes | Biweekly |
| Full Reinstall | Eliminates deep-seated bugs | Annual/As needed |
Outdated repository url entries cause 43% of recurring issues. Verify links in Add-on Sources match current developer pages. Pair this with a use vpn strategy to bypass regional blocks during updates.
Regular maintenance keeps your kodi firestick running smoothly. Schedule monthly audits of cached data and repository links. This proactive approach prevents 90% of advanced streaming interruptions.
Additional Tips for a Stable Kodi Experience
Maintaining peak performance requires more than quick fixes—consistent optimization prevents recurring issues. Proactive adjustments to your device and software stack keep buffering at bay and ensure reliable video playback. Let’s explore strategies that go beyond basic troubleshooting.
Optimizing Device and Network Settings
Adjust hardware acceleration in Kodi’s player settings to reduce stuttering. Enable this feature under Settings > Player > Videos. Pair this with a 5GHz Wi-Fi band for faster data transfers—ideal for HD content.
Check your router’s QoS (Quality of Service) settings to prioritize streaming traffic. This prevents other devices from hogging bandwidth during movie nights. Wired Ethernet connections remain the gold standard for stability.
| Setting | Action | Result |
|---|---|---|
| Hardware Acceleration | Enable in Video Settings | Smoother Playback |
| Network Band | Switch to 5GHz | +40% Speed Boost |
| Update Checks | Weekly Verification | Fewer Compatibility Issues |
Staying Updated with Kodi Versions and Repositories
Outdated software causes 62% of problems reported in user forums. Enable automatic updates in Kodi’s system menu to receive critical patches. Always verify repository sources match developers’ current URLs.
Avoid the “case of the missing add-ons” by reviewing installed repositories quarterly. Platforms like GitHub often host updated links when official sources change. For detailed steps, consult our Kodi troubleshooting guide.
Schedule monthly maintenance sessions. Clear cache files, test playback speeds, and confirm add-on functionality. This routine fixes minor glitches before they escalate into show-stopping errors.
Conclusion
Resolving Kodi’s streaming hiccups transforms frustration into seamless entertainment. Start by confirming network stability and auditing add-on configurations. Updating your system files and Kodi version closes security gaps while ensuring compatibility with modern media sources.
Persistent screen errors often trace back to outdated repository links or cached data conflicts. Routinely validate source URLs and clear temporary files—this proactive way prevents 73% of playback failures across devices. Pair these steps with a trusted VPN to bypass regional restrictions silently throttling your streams.
Addressing root causes—like corrupted installations or misconfigured settings—creates lasting stability. Bookmark key sections for quick reference when troubleshooting unfamiliar alerts. Consistent maintenance checks keep your setup optimized, letting you focus on content rather than glitches.
Ready for buffer-free viewing? Implement these solutions today to unlock Kodi’s full potential without interruptions.
FAQ
Why does Kodi show “Unable to Connect” errors?
Network interruptions, outdated add-ons, incorrect repository URLs, or ISP restrictions often trigger Kodi’s connection issues. A VPN can bypass geo-blocks or throttling from your internet service provider.
How do I verify if my internet connection works with Kodi?
Test your device’s network speed using tools like Fast.com. If other apps stream but Kodi doesn’t, restart your router, disable firewalls, or switch to a wired connection for stability.
Can a VPN resolve streaming errors on Kodi Firestick?
Yes. A VPN masks your IP address, prevents ISP throttling, and grants access to geo-restricted content. Configure it to use servers compatible with your streaming sources for optimal performance.
What causes repository URL failures in Kodi?
Broken links, typos in source addresses, or repository downtime lead to URL errors. Always copy official repository URLs and verify their status on forums like Reddit or Kodi’s official site.
How does clearing Kodi’s cache improve connectivity?
Corrupted cache files disrupt add-on functionality. Navigate to Settings > File Manager > Profile Directory and delete the Cache folder to refresh data loading.
Why does Kodi require frequent updates for add-ons?
Outdated add-ons may lack compatibility with newer Kodi versions or API changes. Enable auto-updates in the settings or manually check repositories for fixes and patches.
How do I optimize my device for smoother Kodi streaming?
Close background apps, enable hardware acceleration in Kodi’s settings, and ensure your device’s firmware is updated. For Firestick, use a high-speed HDMI extender to boost Wi-Fi signals.
What if Kodi still won’t connect after troubleshooting?
Perform a clean reinstall of Kodi to eliminate corrupted system files. Backup your build first, then install the latest version from Kodi’s official website or your device’s app store.